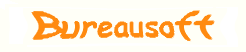|
Customer
Support
Before
submitting a technical question, please look through the Frequently Asked
Questions section to see if it is covered. Usually, we all respond to your
email in less than 6 hours. If you have any question, feel free to let us
know.
Frequently
Asked Questions
Q:
How can I purchase the software and install on unlimited number of
computers?
A: You may purchase a Site License, which will enable you to do so. For
more information on Site License, please visit this web page, https://www.bureausoft.com/order.html.
Q:
Where can I find the user's manual for PDF Compare software?
A: An online version of the User Guide is available at https://www.bureausoft.com/pdf-compare/index.html.
Q:
I have installed the software on my computer, but nothing is there?
A: Please go to your "Control Panel"->"Printers" to
see whether a new printer named "Business PDF Writer" has been
installed.
Q:
How can I start converting my electronic document to PDF format?
A: Please print your document as you normally do, but remember to print it
to "Business PDF Writer", you will be asked to specify a file
name and the destination folder for your PDF file to be created.
Q:
I have installed the software on Windows 2000 Terminal Server, but no
printer has been added. Why?
A: Before you install the software, log in Microsoft Windows with an
Administrator privilege. After you run the install program, you will see a
new printer added in your "Control Panel"->"Printers and
Faxes " with the name "Business PDF Writer".
Q:
Can I install the software on Windows 11?
A: Of course. All the software products on this website support Windows 11.
Q:
Can I install the software on Windows 98(SE)?
A: Sure. You will get a PostScript printer named "XPrint 4920/4925
PostScript" and a pdf printer named "Business PDF Writer".
Just print your document to the second one, and you will get PDF file.
Q:
Can I install the software on Windows 95?
A: "Business PDF Writer" does not support Windows 95. You will
encounter a lot of errors during the installation.
Q:
Can I install the software on Windows NT Workstation or Windows NT Server?
A: Sure. Just install it on your Windows NT. If no printer named
"Business PDF Writer" is added to your printer folder, please
manually add the printer in the following way. In your
"Start"->"Run", type in "rundll32.exe
shell32.dll,SHHelpShortcuts_RunDLL AddPrinter". And you will see the
"Welcome to the Add Printer Wizard" window. 1. Click the
"Next" button to continue. 2. Click the "Next" button
to continue. 3. From the list, select "Xerox XPrint 4920/4925
PostScript", and then click the "Next" button to continue.
4. In the Select-Printer-Port dialog box, select "RPT3:" port,
and then click the "Next" button to continue. 5. In the
Name-Your-Printer dialog box, type in "Business PDF Writer" as
the name, and then click the "Next" button to continue. 6. Tell
it not to print a test page, and then click the "Finish" button
to complete the installation.
Q:
Which OS is most suitable for "Business PDF
Writer"?
A: Windows 2000 Workstation/Server, Windows XP and Windows Server 2003. On
these operating systems, PDF creation is much faster than on Windows 98,
Windows 98SE, and/or Windows ME.
Q:
I encountered an error message in created PDF file, something
like "OFFENDING COMMAND, STACK OVERFLOW"?
A: This problem will only occur in some computers running Windows 98.
Check to see if you have allocated enough memory for your
"Business PDF Writer". You may allocate more RAM
for it by clicking "Control
Panel"->"Printers"->"Business PDF
Writer"->"Properties"->"Device Options".
Adjust the "Available printer memory" value from "5481
KB" to "8192 KB".
Q: I
created a PDF file, but the text seems to be ugly made. When I zoom
in and zoom out, the text looks unpleasant. Why?
A: Please make sure that you have used a TrueType font in your original
document. For example, if you print from Notepad program, the default
font will probably be Fixedsys. However, this is not a kind of TrueType
font. You may simple change the font to Lucida Console or Arial or Tahama
or Courier New. These are all TrueType fonts.
Q:
How can I set custom paper size for my PDF files?
A: Before you confirm your print command, click the
"Printing Preferences" of "Business PDF Writer",
and go to "Paper/Quality", set "Paper
Size" from the drop list.
Q:
It seems that "Adding Business PDF Writer..." window hangs up.
What should I do?
A: Usually, the installation program won't hangs up. Please give it more
patience. It will takes 9 seconds to 3 minutes to setup the
"Business PDF Writer" printer on your computer, depending on the
speed of your computer and the number of installed printers on your PC.
Q: I
have another question but not listed here. What should I do?
A: Send e-mail to support@bureausoft.com.
Our technicians will respond to your e-mail within 12 hours.
Troubleshooting
for Microsoft Windows NT 4.0 Workstation and Windows NT 4.0 Server
If
no printer named "Business PDF Writer" is added to your printer
folder, please manually add the printer in the following way. In your
"Start"->"Run", type in "rundll32.exe
shell32.dll,SHHelpShortcuts_RunDLL AddPrinter". And you will see the
"Welcome to the Add Printer Wizard" window.
1.
Click the "Next" button to continue.
2. Click the "Next" button to continue.
3. From the list, select "Xerox XPrint 4920/4925 PostScript",
and then click the "Next" button to continue.
4. In the Select-Printer-Port dialog box, select "RPT3:" port,
and then click the "Next" button to continue.
5. In the Name-Your-Printer dialog box, type in "Business PDF
Writer" as the name, and then click the "Next" button to
continue.
6. Tell it not to print a test page, and then click the "Finish"
button to complete the installation.
Troubleshooting
for Microsoft 98/98SE/ME/NT4
If
you do not have a PostScript printer named "XPrint 4920/4925
PostScript" and a pdf printer named "Business PDF Writer"
installed after the installation. Please manually add the printer
following the procedures below,
1.
Click the "Next" button to continue.
2. Click the "Next" button to continue.
3. From the list, select "Xerox XPrint 4920/4925 PostScript",
and then click the "Next" button to continue.
4. In the Select-Printer-Port dialog box, select "RPT3:" port,
and then click the "Next" button to continue.
5. In the Name-Your-Printer dialog box, type in "Business PDF
Writer" as the name, and then click the "Next" button to
continue.
6. Tell it not to print a test page, and then click the "Finish"
button to complete the installation.
Troubleshooting
for Microsoft Windows 2000 Server, Windows Server 2003, Windows Server
2008
Before you install the software, log in Microsoft
Windows with an Administrator privilege. After you run the install
program, you will see a new printer added in your "Control
Panel"->"Printers and Faxes " with the name
"Business PDF Writer".
Troubleshooting
for Installer Hangs up on Windows 8, Windows 7, Windows Vista, Windows XP, 2000, 2003,
2008, 2012
Usually, the installation program won't hangs up.
Please give it more patience. It will takes 9 seconds to 3 minutes to
setup the "Business PDF Writer" printer on your computer,
depending on the speed of your computer and the number of installed
printers on your PC. If you have waited for over 3 minutes, and still
can't see the installation program complete, it might be that the printer
named "Business PDF Writer" can't be added to your "Control
Panel"->"Printers". Therefore, the process named
"regajout.exe" will not quit, and the installer will still wait
for the program to complete, and you will see that the installation
programs get dead looped. Please kill the process "regajout.exe"
and the problem will be solved.
(C) 1999-2025 Bureausoft Corporation All rights
reserved. |